How to log in to mothermeera.com and what to do if you have forgotten your password
If you are already viewing mothermeera.com and can see a "Log In" button top-right then click it. If you can see "My Bookings" and "Account" on the top-right then you are already logged in and you don't need these instructions. If you can't see the "Log In" button then click the following link to go to the Booking page:
https://booking.mothermeera.com/booking
You should now be able to see the "Log In" button so click it. A form will be displayed so enter your email address and password like so:
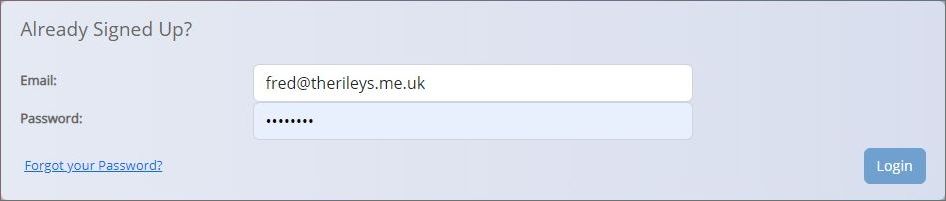
And then click the "Login" button. If you now see a list of upcoming events then you have successfully logged in.
If the phone/tablet/computer you are using has not previously saved your login details it may ask if you want it to save them. We recommend that you allow it as you then don't have to remember them, but the choice is yours.
If you see a message that says "Warning! Something went wrong! You have either entered an invalid password or email" then try again - check that you enter the correct email address and password. If you are sure they are correct but you get the same message then perhaps you forgot that you changed the password? Follow What to do if you have forgotten your password below.
If you see a message that says "Warning! Your account is new and has not yet been activated…" then it may mean that you previously registered for an account but didn't successfully activate it. Send an email to email hidden; JavaScript is required and tell us what has happened. Send this email from the email address that you tried to log in with and we will attempt to activate the account for you. Do not continue until you have heard back from us.
What to do if you have forgotten your password
If you ever forget your password then, on the login screen where you enter you email address and password, click the "Forgot your Password?" link bottom-left. The form below is displayed so enter your email address into it, like so:
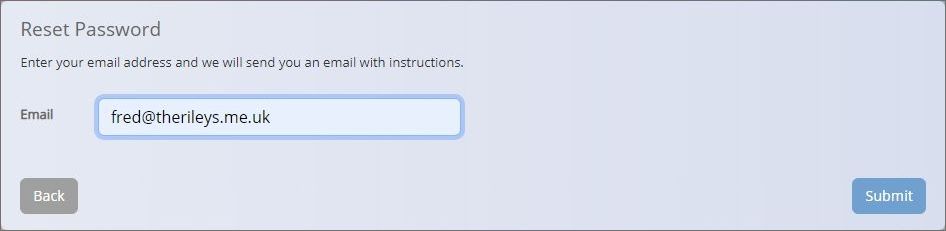
Then click the "Submit" button on the right. The following will then be shown:
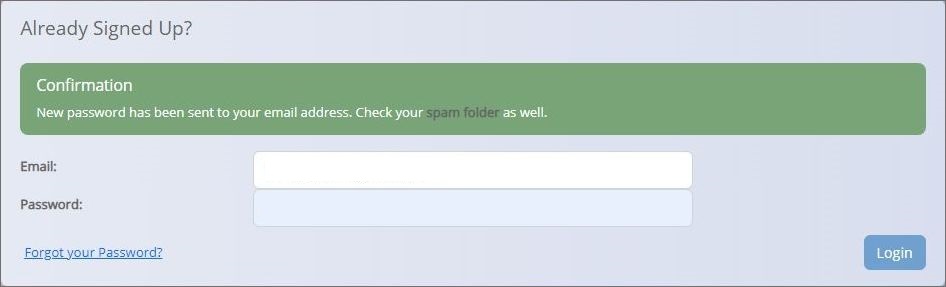
At this point whatever your password was, it *has been changed* and will no longer work. A new password has been generated by the website and an email will have been sent to you from "Mother Meera Events" (email address email hidden; JavaScript is required), having the subject line "Password reset". Check your emails and you should find this email in your inbox.
If you can't find the email then check your spam folder. If you still can't see it check again after 5 minutes. If it doesn't arrive then send an email to email hidden; JavaScript is required and tell us what has happened. Send this email from the email address that you registered with and we will set a temporary password for you. Do not continue until you have heard back from us.
Otherwise, the email sent to you should look something like this:
Hello Fred,
Your new password is 8A3VaiMk
Login here, and then change this password to your own under Profile.
––
Please note: 0 (zero) is not O ( Olive), 1 (one) is not l (leo) is not I (Italy).
We recommend you copy (CTRL+C) / paste (CTRL+V) the password
Now go back to the login page (as shown in the image above) and enter your email address and the password that has been sent to you in the email. If you're not sure about any zeros or letter Os (or 1s and letter Is) then, as suggested in the email and if you know how to do it, you can select and copy the password in the email and paste it into the login form.
Click the "Login" button to log in. You may need to click it twice.
You should now be logged in but if you wish to change the password to something you can remember (rather than the one emailed to you) then click "Account" top-right. A menu pops down like so:
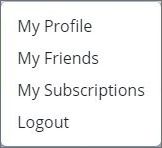
Click "My Profile". You should see something like this, your 'profile', which shows your personal information:
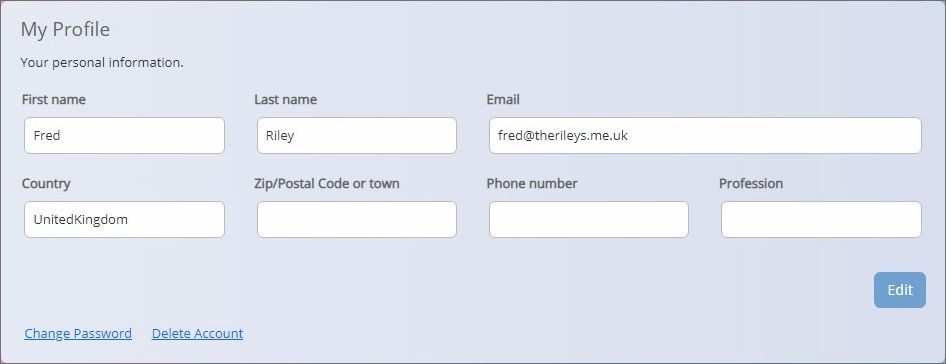
You can change any of the information on this form by clicking the "Edit" button but for now, click the "Change Password" link bottom-left. You should then see this:
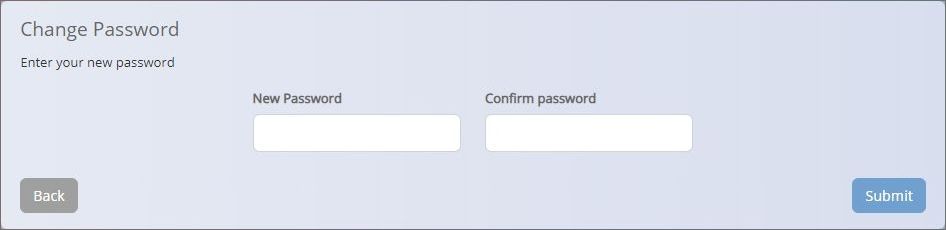
Enter your desired password into the "New password" box and enter it again into the "Confirm password" box. Then click the "Submit" button. Your password will have been changed but you are still logged in.